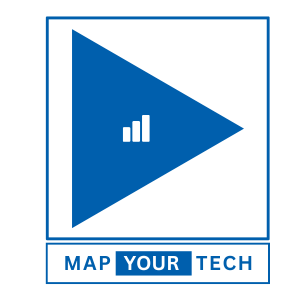Using Markers
The OTDR simulator provides 4 markers (A, B, C, D) to measure distances, losses, and attenuations between points on the trace.
- Click any marker button (A-D) to make it active
- Click on the trace to place the active marker
- Use marker pairs to measure span characteristics
- Use the dropdown selectors to choose which markers to compare
Measurements
- Dist Δ: Distance between markers (km)
- Loss Δ: Power difference between markers (dB)
- Attenuation: Loss per unit distance (dB/km)
Tip: For accurate measurements, place markers in stable regions away from events.
Key OTDR Parameters
- EDZ (Event Dead Zone): Distance after a reflective event where other events cannot be detected, based on pulse width.
- ORL (Optical Return Loss): Measures the total light reflected back to the source. Higher values (e.g., >40dB) are better.
- Reflectance: Measure of light reflected at a specific point. Lower values (more negative) are better.
- Backscatter Coefficient: Characteristic of the fiber, affects power levels seen on the trace.
Understanding Pass/Fail Criteria
The analyzer uses industry standard thresholds that you can customize in the Configuration panel:
- Splice Loss: Typically ≤ 0.15dB for fusion splices
- Connector Loss: Typically ≤ 0.75dB for good connectors
- Reflectance: Typically ≤ -50dB for APC connectors, ≤ -40dB for UPC
- Attenuation: Typically 0.30-0.35 dB/km @ 1310nm, 0.18-0.22 dB/km @ 1550nm
Keyboard Shortcuts
| Key | Function |
|---|
| A, B, C, D | Select corresponding marker |
| X | Clear all markers |
| Z | Reset zoom |
| +, - | Y-axis scale in/out |
| Left/Right Arrows | Pan left/right |
| Up/Down Arrows | Pan up/down |
| 1-7 | Load sample traces (Simulator mode) |
| R | Generate report |
| O | Toggle overlay mode |
| S | Save chart image |
| H | Show/hide this help |
Note: Some shortcuts may only work when the chart area is focused.
Welcome to MapYourOTDR SimView!
This guide provides an overview of how to use the features of this OTDR simulator and analyzer.
Modes of Operation
- Simulator Mode: Allows you to load pre-defined sample traces or generate custom traces with specific events. Use this mode to learn about OTDR trace analysis and experiment with different scenarios.
- Reader Mode: Designed to load and analyze actual OTDR trace files in SOR format (Note: Current version uses simulated SOR parsing). Use this mode to examine real-world fiber test results.
Select the desired mode using the radio buttons in the header.
Getting Started
- Select Mode: Choose 'Simulator' or 'Reader' mode.
-
Load Trace:
- Simulator: Click the numbered buttons (1-7) to load sample traces, or the magic wand () to create a custom trace.
- Reader: Click 'Load SOR' and select your `.sor` file (currently simulates loading Sample 2).
- Analyze Trace: The tool automatically analyzes the loaded trace. View results in the 'Summary Statistics', 'Event Analysis', and 'Section Analysis' panels.
- Explore Chart: Use the mouse wheel or pinch gestures to zoom, and click-and-drag to pan the OTDR trace view. Use chart controls for zoom reset and Y-axis scaling.
Using Markers
- Select an active marker (A, B, C, D) using the buttons below the chart.
- Click on the chart trace to place the active marker at that point.
- The 'Marker Measurements' panel shows the position and power level for each placed marker.
- Use the dropdowns in the 'Marker Measurements' panel to select pairs of markers (e.g., A-B, C-D) for calculating distance, loss, and attenuation between them.
- Click 'Clear All' to remove all markers from the chart.
Interpreting the Results
- Trace Info: Displays metadata from the loaded trace file (wavelength, pulse width, etc.).
- Summary Statistics: Shows key overall metrics like total length, loss, average attenuation, and ORL.
- Event Analysis: Lists detected events (splices, connectors, bends, etc.) with their location, loss, reflectance, and pass/fail status based on configured thresholds. Click a row to highlight the event on the chart, place markers around it, and view detailed analysis (if available).
- Section Analysis: Breaks down the fiber into segments between events, showing the length, loss, and average attenuation for each section.
- Pass/Fail Status: Indicated next to the 'Trace Information' and 'Event Analysis' headers, and for individual events/sections, based on thresholds set in the 'Configuration' panel.
Configuration & Settings
- Pass/Fail Thresholds: Adjust the criteria used for event and trace status evaluation in the 'Configuration' panel.
- Themes: Select a visual theme using the dropdown in the header.
- Advanced Settings: Click the 'Advanced' button () to fine-tune analysis parameters (like noise/loss detection thresholds) and chart display options.
Reference & Comparison
- Save as Reference: Use the ' Save as Reference' button to store the currently displayed trace for comparison.
- Show/Hide Reference: Use the ' Show/Hide Reference' button to toggle the visibility of the saved reference trace on the chart (appears as a dashed gray line).
- Highlight Differences: Use the ' Highlight Differences' button to show areas where the current trace significantly deviates from the reference trace (appears as a thicker magenta line).
Reporting & Exporting
- Generate Report: Click the ' Generate Report' button to open a printable summary report in a new tab.
- Export Trace Data: Exports the raw distance/power data points to a CSV file.
- Export Events Table: Exports the 'Event Analysis' table to a CSV file.
- Snapshot: Click the ' Snapshot' button to save the current chart view as a PNG image.
Tips
- Use the 'Event Types', 'Markers', 'Analysis', and 'Keyboard' tabs in this Help window for more specific details.
- Hover over buttons and input fields for tooltips explaining their function.
- Use the 'Reset All' button () in the header to restore default settings and clear all traces/markers.